자격증명 생성 및 등록하기
자격증명 생성 및 등록하기
클라우드 스튜디오에 자격증명을 등록하기 위해서는 각 CSP 페이지에서 자격증명을 생성해야 합니다.
자격증명 등록은 메인 페이지에서 할 수도 있고 캔버스 페이지에서 할 수도 있습니다.
자격증명을 미리 등록해두는 이유는 이후 캔버스를 배포할 때와 기존 인프라를 가져올 때 자격증명 정보가 필요하기 때문입니다.
자격증명이란?
사용자 로그인 정보 등 개인 신상을 암호화한 정보입니다.
Azure 자격증명 등록하기
각각의 필드 옆에 있는 🔗 링크 아이콘을 클릭하면 azure docs로 연결됩니다.
참고하여 필드를 채워줍니다.
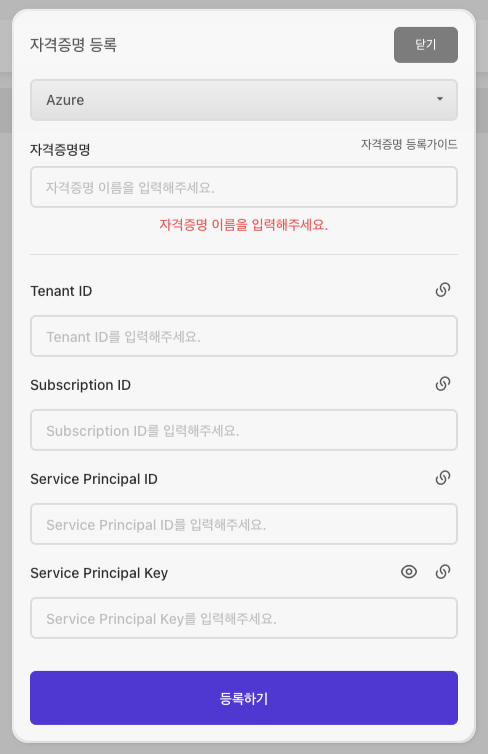
내 정보 - 자격증명 관리에서자격증명 등록버튼을 클릭합니다.- azure를 선택합니다.
- 자격증명 이름을 입력합니다.
- 영문으로 시작해야 합니다.
- 숫자/언더바/하이픈 외 특수기호 사용은 불가합니다.
- 4 ~ 20 자리로 입력합니다.
Azure Portal에 접속한 후 로그인 합니다. https://azure.microsoft.com/ko-kr/get-started/azure-portal/Azure Active Directory를 클릭합니다.
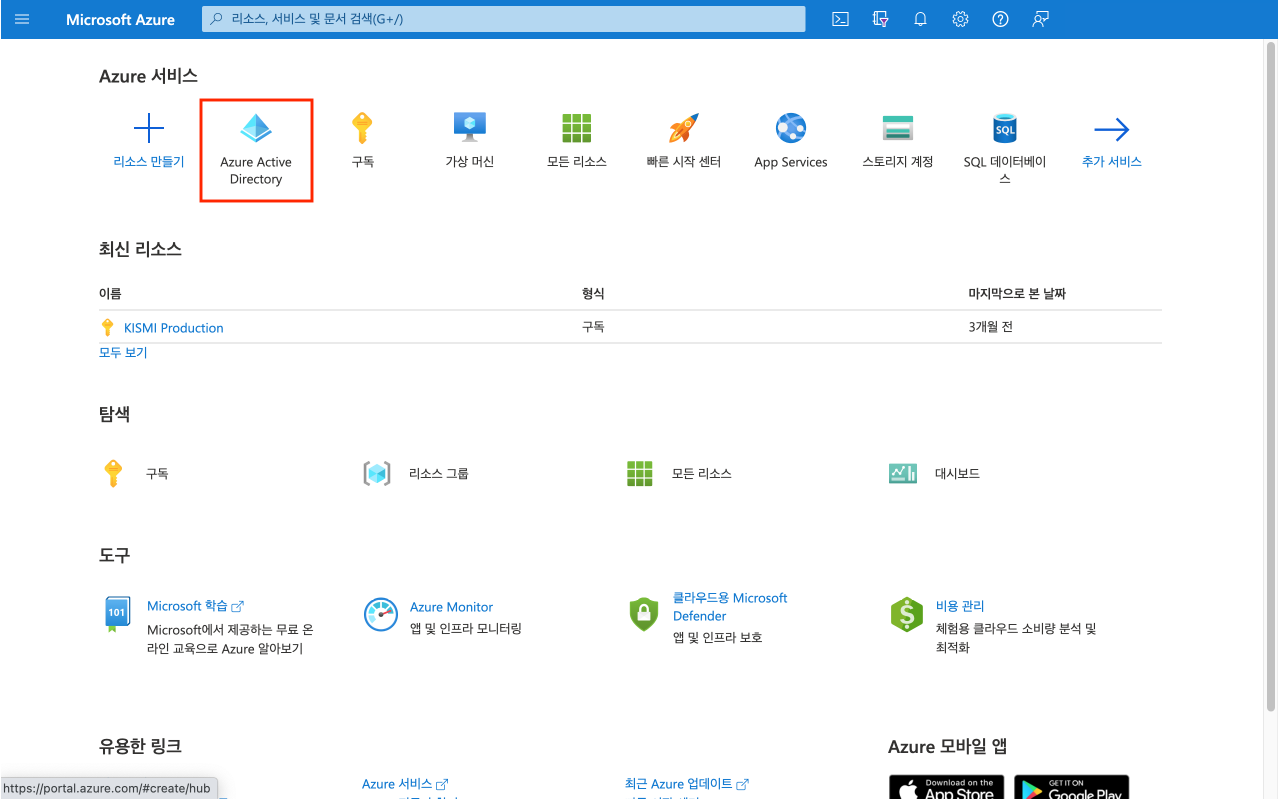
앱등록>새등록을 클릭합니다.- 애플리케이션 등록 페이지가 표시되면 애플리케이션의
등록 정보를 입력합니다.
- 애플리케이션에 대한 이름을 입력합니다(예: AspNetCore-WebApp). 이 이름은 앱의 사용자에게 표시될 수 있으며 나중에 변경할 수 있습니다.
- 애플리케이션에 지원되는 계정 유형을 선택합니다.
- 리디렉션 URI의 경우 인증에 성공한 후 반환된 토큰 응답을 받을 애플리케이션의 형식 및 URI 대상을 추가합니다. 예를 들어 다음과 같이 입력합니다. https://localhost:44321
- 등록을 선택합니다.
- 관리에서
인증을 선택하고 다음 정보를 추가합니다.
- 웹 섹션에서 https://localhost:44321/signin-oidc를 리디렉션 URI로 추가합니다.
- 전면 채널 로그아웃 URL에 https://localhost:44321/signout-oidc을 입력합니다.
- 암시적 권한 부여 및 하이브리드 흐름에서 ID 토큰을 선택합니다.
- 저장을 선택합니다.
- 앱을 등록한 소유자는 다른 유저들이 등록된 앱에 접근할 수 있도록 접근 권한을 할당해주어야 합니다. 역할 할당을 위해 아까 생성한 앱을 클릭합니다.
- 9-1. 액세스 제어(IAM) 를 클릭합니다. 다음은 리소스 그룹에 대한 액세스 제어(IAM) 페이지의 예를 보여줍니다.
- 9-2. 역할 할당 탭을 클릭하여 관련 범위의 역할 할당을 확인합니다.
- 9-3. 추가>역할 할당 추가를 클릭합니다.
- 9-4. 역할 탭에서 사용하려는 역할을 선택합니다.
- 9-5. 세부 정보 열에서 보기를 클릭하여 역할에 대한 자세한 정보를 확인합니다.
- 9-6. 다음을 클릭합니다.
- 9-7. 멤버 탭에서 사용자, 그룹 또는 서비스 주체를 선택하여 선택한 역할을 하나 이상의 Azure AD 사용자, 그룹 또는 서비스 주체(애플리케이션)에 할당합니다.
- 9-8. 멤버 선택을 클릭합니다.
- 9-9. 사용자, 그룹 또는 서비스 주체를 찾아서 선택합니다.
- 9-10. 선택 을 클릭하여 구성원 목록에 사용자, 그룹 또는 서비스 주체를 추가합니다.
- 9-11. 선택한 역할을 하나 이상의 관리 ID에 할당하려면 관리 ID를 선택합니다.
- 9-12. 멤버 선택을 클릭합니다.
- 9-13. 관리 ID 선택 창에서 형식이 사용자가 할당한 관리 ID 또는 시스템이 할당한 관리 ID인지 선택합니다.
- 9-14. 관리 ID를 찾아서 선택합니다.
- 9-15. 선택을 클릭하여 구성원 목록에 관리 ID를 추가한 후 다음을 클릭합니다.
- 9-16. 검토 + 할당을 클릭하여 역할을 할당합니다. 몇 분이 지나면 선택한 범위에서 보안 주체에 역할이 할당됩니다.
- 9-17. 역할 할당에 대한 설명이 표시되지 않으면 열 편집을 클릭하여 설명 열을 추가합니다.
Azure Portal을 사용하여 Azure 역할 할당을 하는 자세한 방법은 아래 링크를 참조해주세요. https://learn.microsoft.com/ko-kr/azure/role-based-access-control/role-assignments-portal
디렉터리(테넌트) ID를 클라우드 스튜디오Tenant ID에 입력합니다.애플리케이션(클라이언트) 아이디를 클라우드 스튜디오Service Principal ID에 입력합니다.
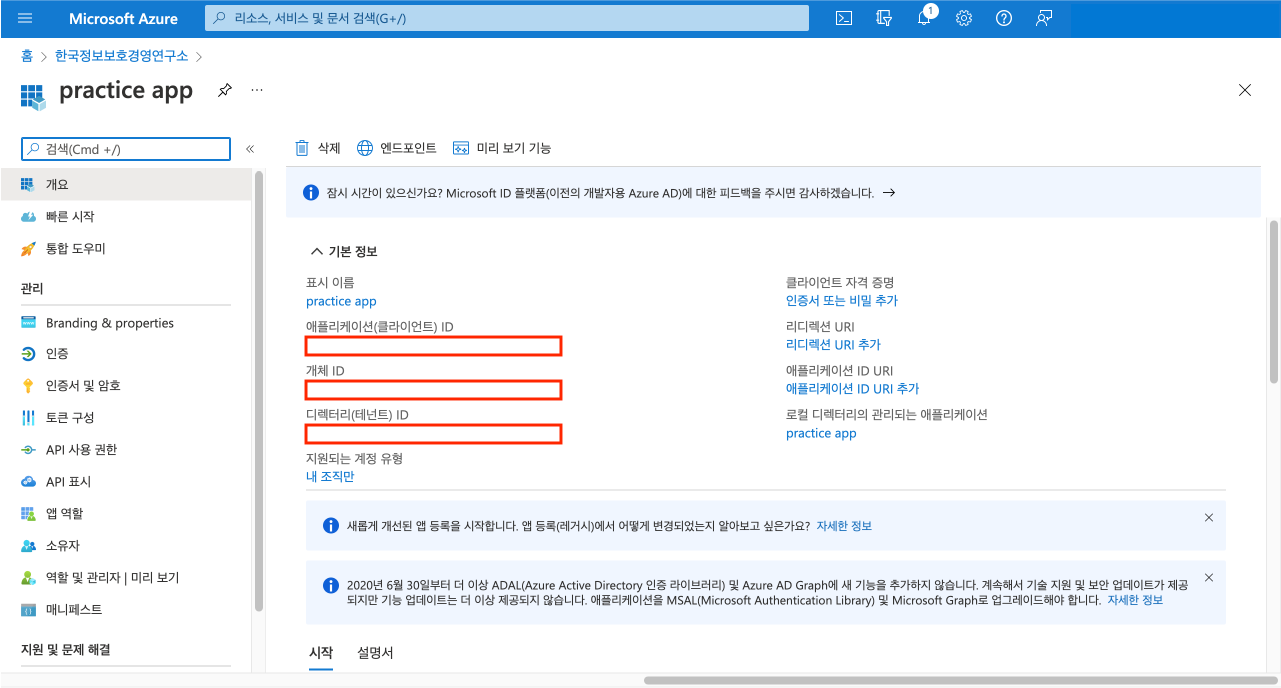
11. 왼쪽 사이드 바에서 `인증서 및 암호`를 클릭합니다. 12. `새 클라이언트 암호`를 클릭합니다. 13. Key에 대한 간단한 설명을 입력한 후 만료시간을 선택합니다. 입력이 완료되면 `추가`를 클릭합니다. 14. 생성된 값을 복사하여 클라우드 스튜디오 Service Principal Key에 붙여넣기 합니다.
생성된 Service Principal Key는 페이지를 새로고침하면 볼 수 없습니다. 바로 적어두는 것을 권장합니다. Key 값이 기억나지 않는다면 다시 생성할 수 있지만 권장사항은 아닙니다.
- Azure Potal
홈으로 돌아와구독을 클릭합니다.
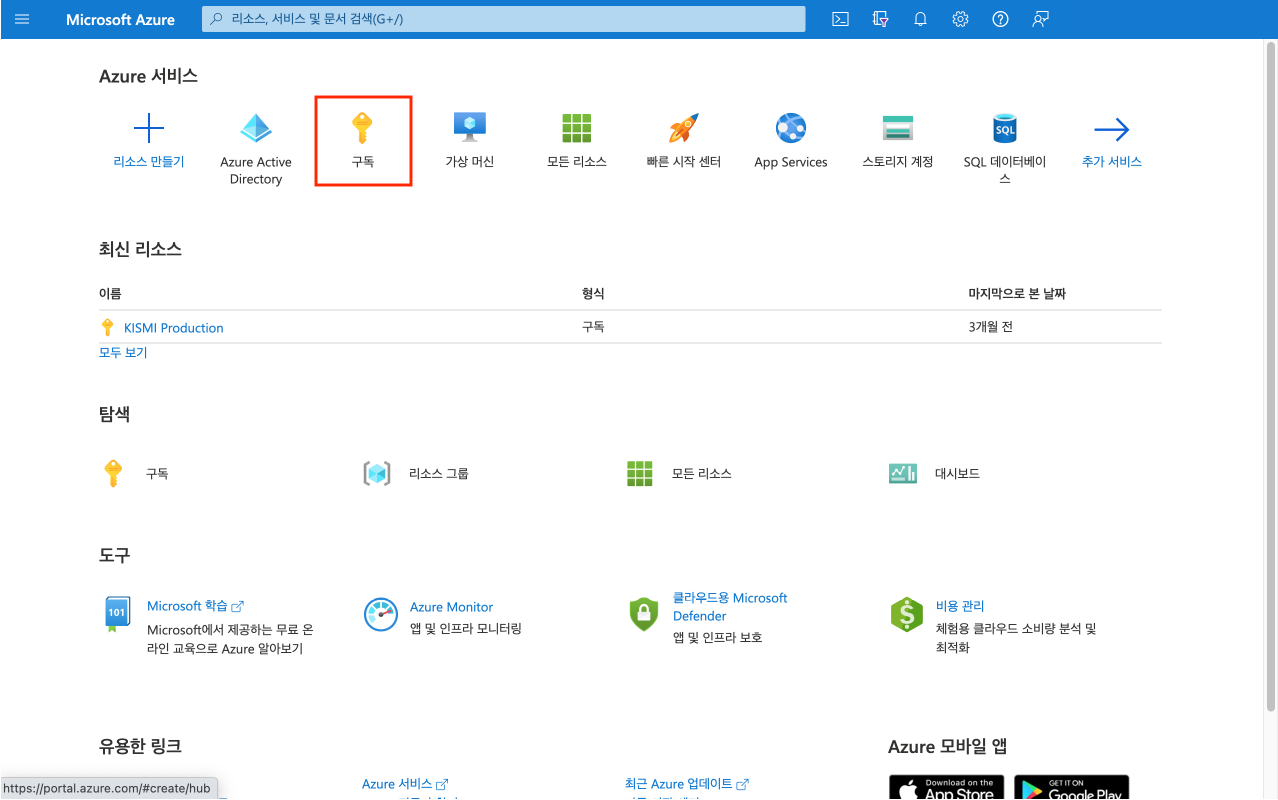
구독 ID를 클라우드 스튜디오Subscription ID에 입력합니다.
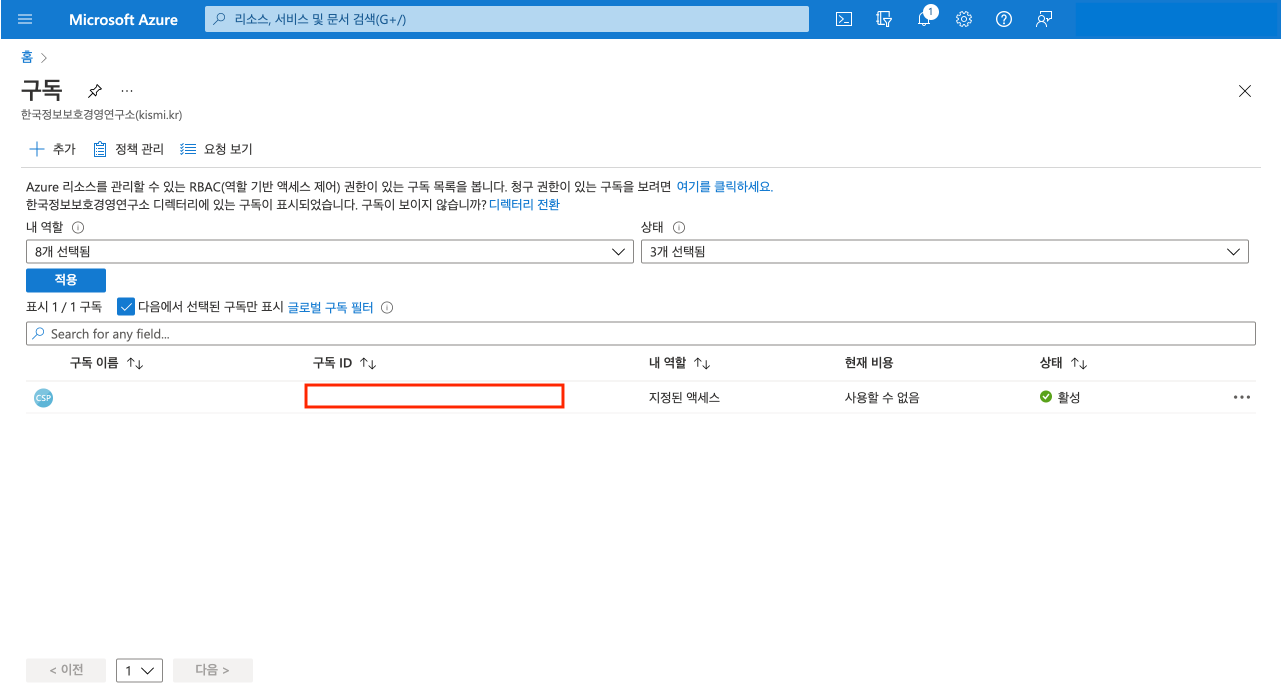
등록하기를 클릭합니다.
Azure CLI로 자격증명을 등록하는 방법은 아래 링크를 참고해주세요.
https://docs.microsoft.com/ko-kr/cli/azure/what-is-azure-cli
NCloud 자격증명 등록하기
클라우드 스튜디오를 사용해 NAVER Cloud Platform로 배포하기 위해서는 NAVER Cloud Platform의 API 인증키인 Access key와 Secret Key가 필요합니다.
API 인증키는 API를 호출한 사용자가 권한을 가진 사용자인지 식별하는 도구입니다.
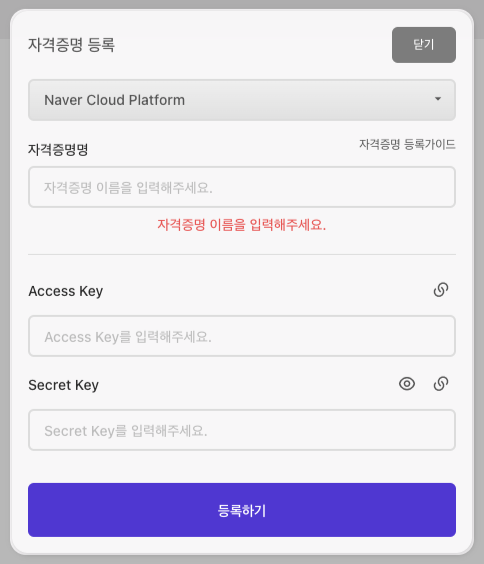
자격증명명을 입력합니다.- 인증키 생성을 위해 NAVER Cloud Platform 포털에서 회원가입을 진행합니다.
NAVER Cloud Platform 회원가입 방법은 여기를 참고해주세요.
- NCP사이트에서
이용 신청하기를 클릭합니다. 단,결제수단을 필수로 등록해야 인증키를 발급받을 수 있습니다.

포털 > 마이페이지 > 계정관리 > 인증키 관리페이지에 접속합니다.- 인증키가 없을 경우
신규 API 인증키 생성버튼을 클릭합니다.
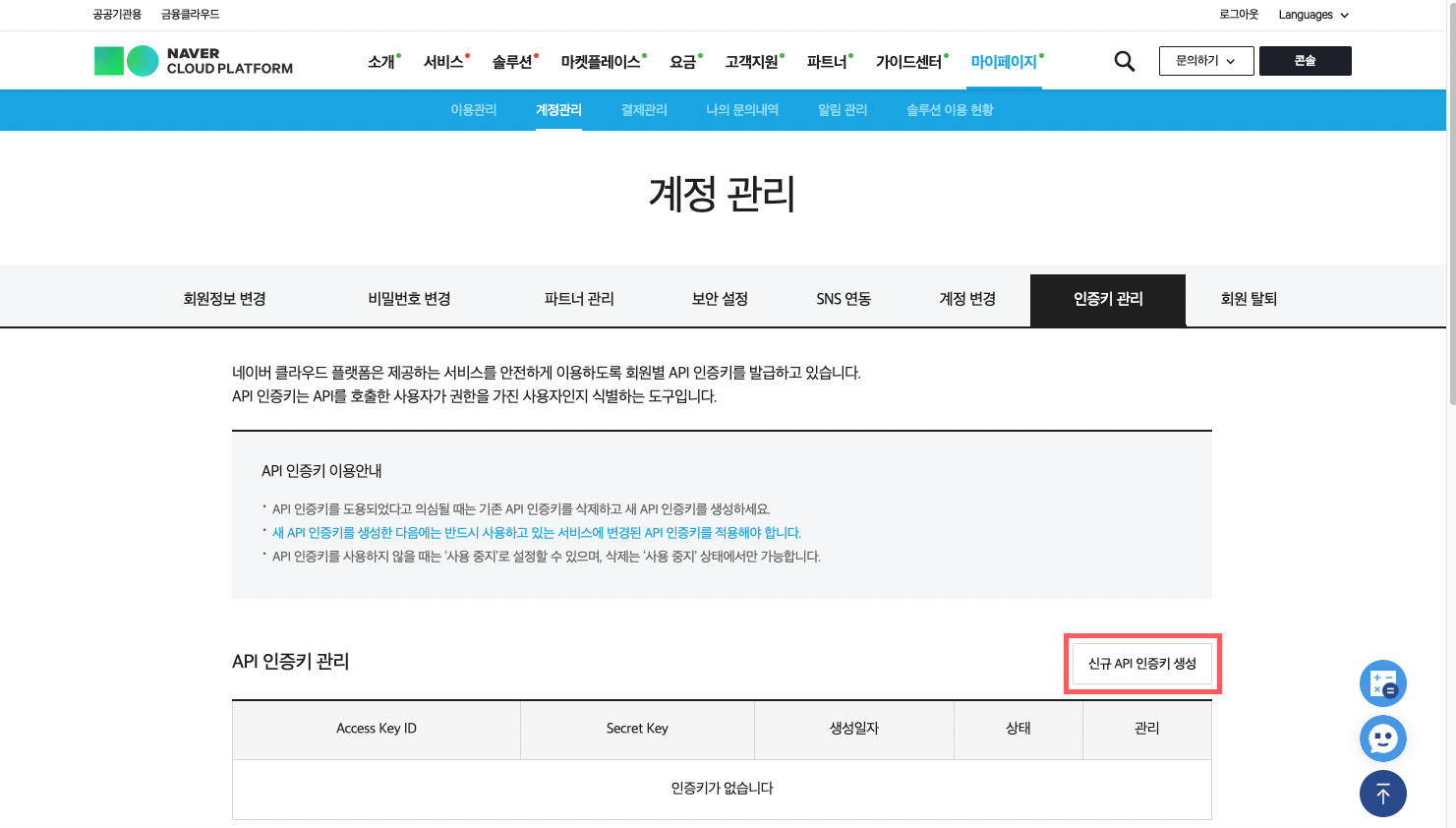
Access Key ID를 복사하여 클라우드 스튜디오에 붙여넣기 합니다.Secret Key를 생성하여 클라우드 스튜디오에 붙여넣기 합니다.
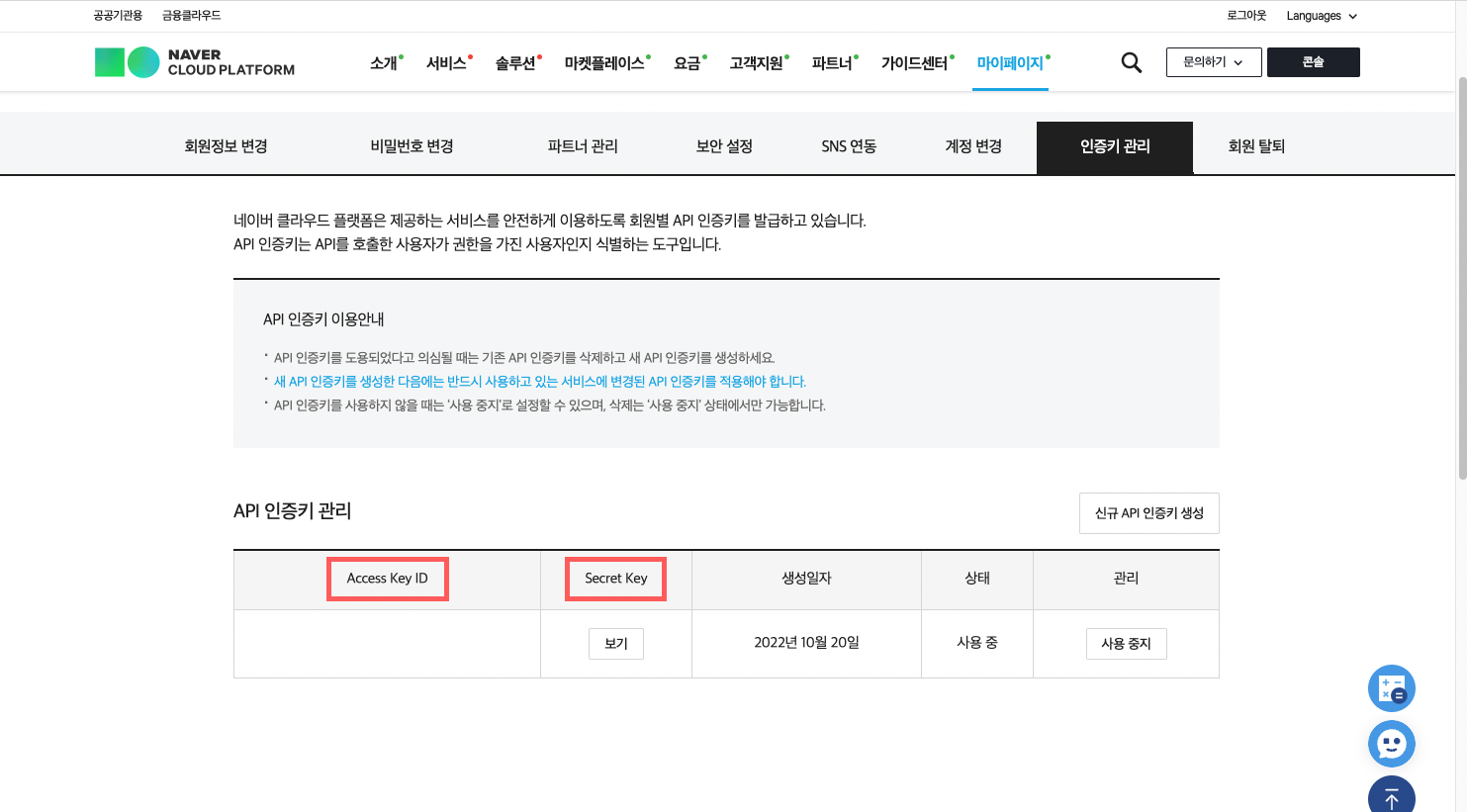
모든 권한을 갖고 있는 메인 계정이 아닌 서브 계정에서 API 인증키를 발급하고, 인증키 유출에 대비하여 주기적으로 교체하는 것을 권장합니다.
API 인증키를 사용하지 않거나, 도용이 의심되는 경우에도 보안을 위해 발급한 인증키를 중지하거나 삭제하는 것이 좋습니다.
API 인증키를 새롭게 생성한 후에도 사용 중이던 서비스를 정상적으로 이용하려면 변경된 API 인증키를 적용해야 합니다.
AWS 자격증명 등록하기
- https://console.aws.amazon.com/iam/ 에서
IAM에 로그인하여 콘솔을 엽니다.
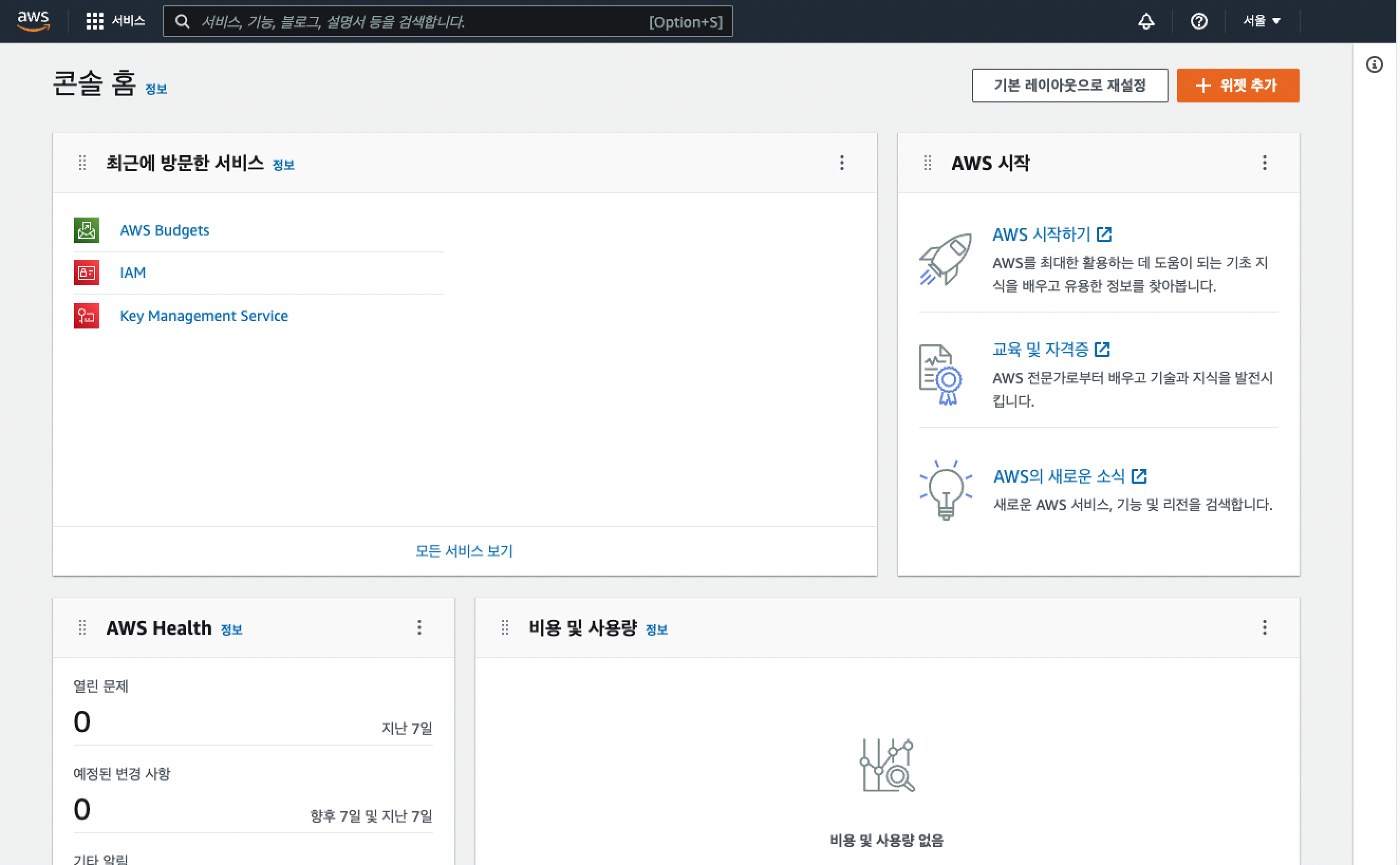
- 콘솔 홈에서 우측 상단에
내계정을 클릭한 후보안 자격 증명을 선택합니다.
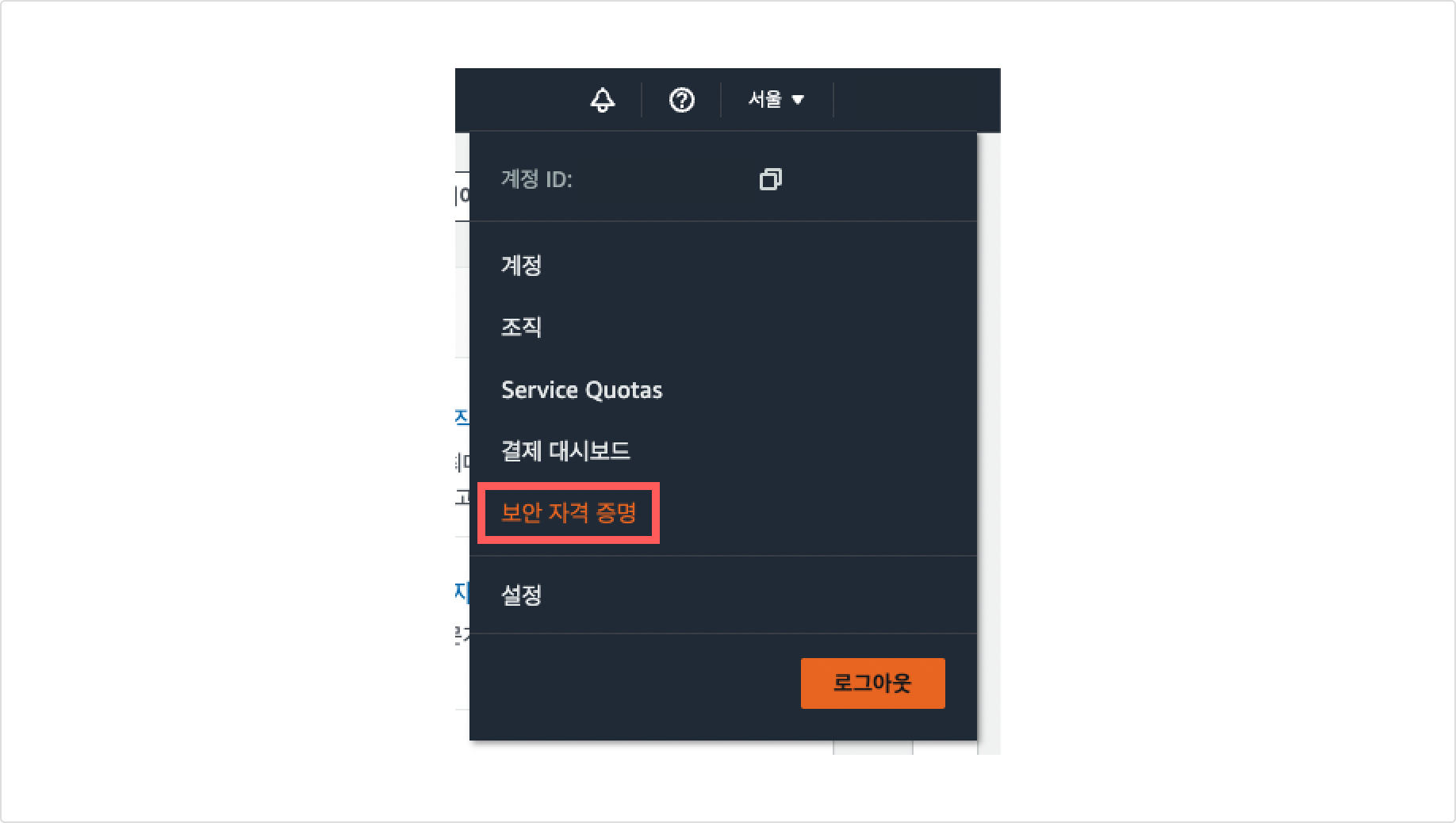
액세스 키를 클릭합니다.새 액세스 키 만들기를 클릭합니다.
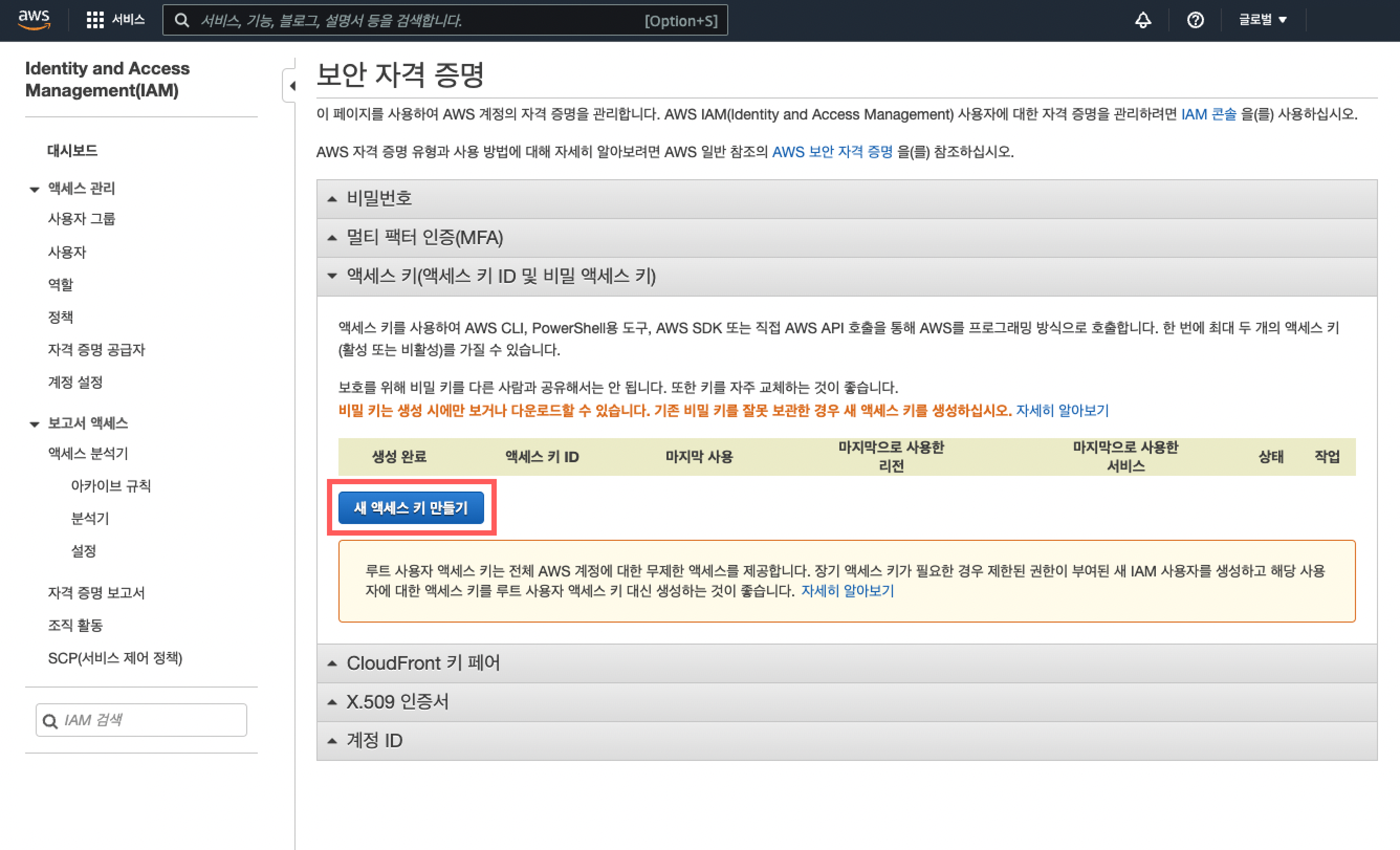
액세스 키 표시를 클릭하거나 엑셀 파일을 다운 받아 key를 확인합니다.

새 액세스 키 ID와 보안 액세스 키가 포함된 키 파일을 처음 키 생성 시 다운로드하지 않으면 보안 액세스 키를 다시 가져올 수 없습니다.