Create and register Credential
Create and register Credential
To register credential in Cloud Studio, you need to create credential on each CSP (Cloud Service Provider) page.
credential registration can be done either on the main page or the canvas page.
The reason for pre-registering credential is that they are required later when deploying canvases or importing existing infrastructure.
What is credential?
It is information that is encrypted, such as personal details including user login credential.
Azure register Credential
Click the 🔗 link icon next to each field to access the azure docs. Use this information to fill out the fields.
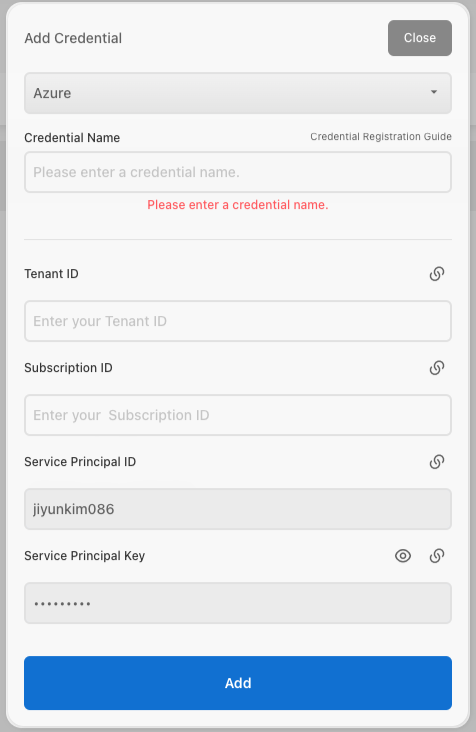
- Click the
My Info - credential Managementbutton inRegister credential. - Select Azure.
- Enter a name for the credential.
- English letters only. - Special characters other than numbers, underscores, and hyphens are not allowed. - 4 to 20 characters.
- Access the
Azure Portaland log in. https://azure.microsoft.com/ko-kr/get-started/azure-portal/ - Click on
Microsoft Entra ID.
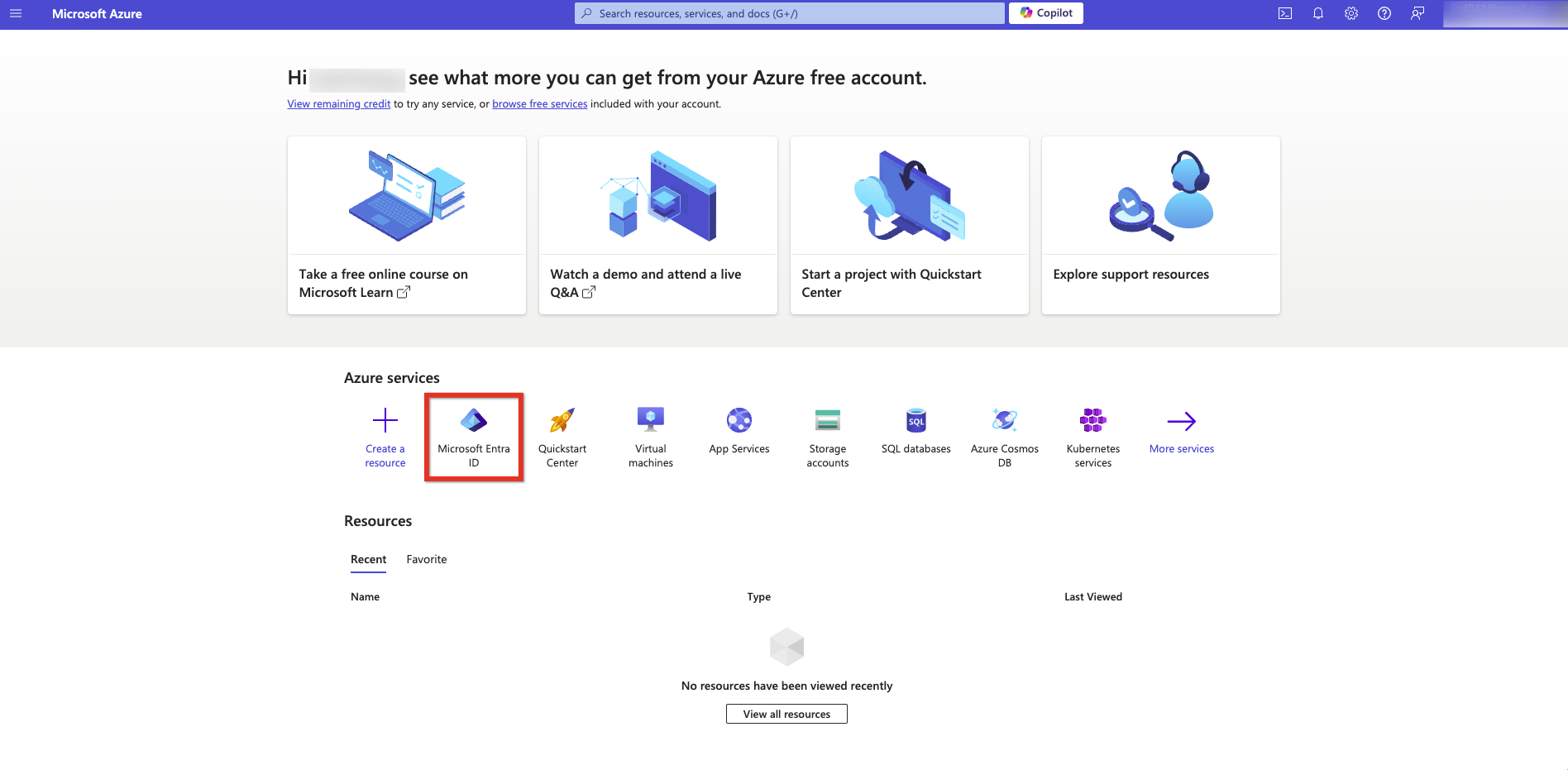
- Click on
App registrations > New registration. - When the application registration page appears, enter the Registration information for the application.
- Enter a name for the application(예: AspNetCore-WebApp). This name may be visible to users of the app and can be changed later. - Select the supported account types for the application. - For the redirect URI, add the format and URI target of the application that will receive the token response after successful authentication. For example, you might enter. https://localhost:44321 - Click Register.
- In the management section, select Authentication and add the following information:
- In the Web section, add https://localhost:44321/signin-oidc as the redirect URI. - Enter https://localhost:44321/signout-oidc as the front-channel logout URL. - Select ID tokens under Implicit and Hybrid flows. - Click Save.
- The owner of the registered app must assign access permissions so that other users can access the registered app. To assign roles, click on the app you created earlier.
- 9-1. Click on
Access Control (IAM). The following is an example of the Access Control (IAM) page for a resource group. - 9-2. Click on theRole Assignmentstab to view the role assignments for the relevant scope. - 9-3. ClickAdd>Add role assignment. - 9-4. In theRoletab, select the role you want to use. - 9-5. ClickViewin theDetailscolumn to see more information about the role. - 9-6. ClickNext. - 9-7. In theMemberstab, select users, groups, or service principals to assign the selected role to one or more Azure AD users, groups, or service principals (applications). - 9-8. ClickSelect members. - 9-9. Search for and select the users, groups, or service principals. - 9-10. ClickSelectto add the users, groups, or service principals to the list of members. - 9-11. To assign the selected role to one or more managed identities, selectManaged Identity. - 9-12. ClickSelect managed identities. - 9-13. In theSelect managed identitiespane, choose whether the managed identities are assigned by users or by the system. - 9-14. Search for and select the managed identities. - 9-15. ClickSelectto add the managed identities to the list of members, then clickNext. - 9-16. ClickReview + assignto assign the role. The role will be assigned to the security principal in the selected scope after a few minutes. - 9-17. If a description for the role assignment is not displayed, clickEdit columnsto add the description column.
For detailed instructions on assigning Azure roles using the Azure Portal, please refer to the link below. https://learn.microsoft.com/ko-kr/azure/role-based-access-control/role-assignments-portal
- Enter the
Directory (Tenant) IDinto the Cloud StudioTenant IDfield. Enter theApplication (Client) IDinto the Cloud StudioService Principal IDfield.
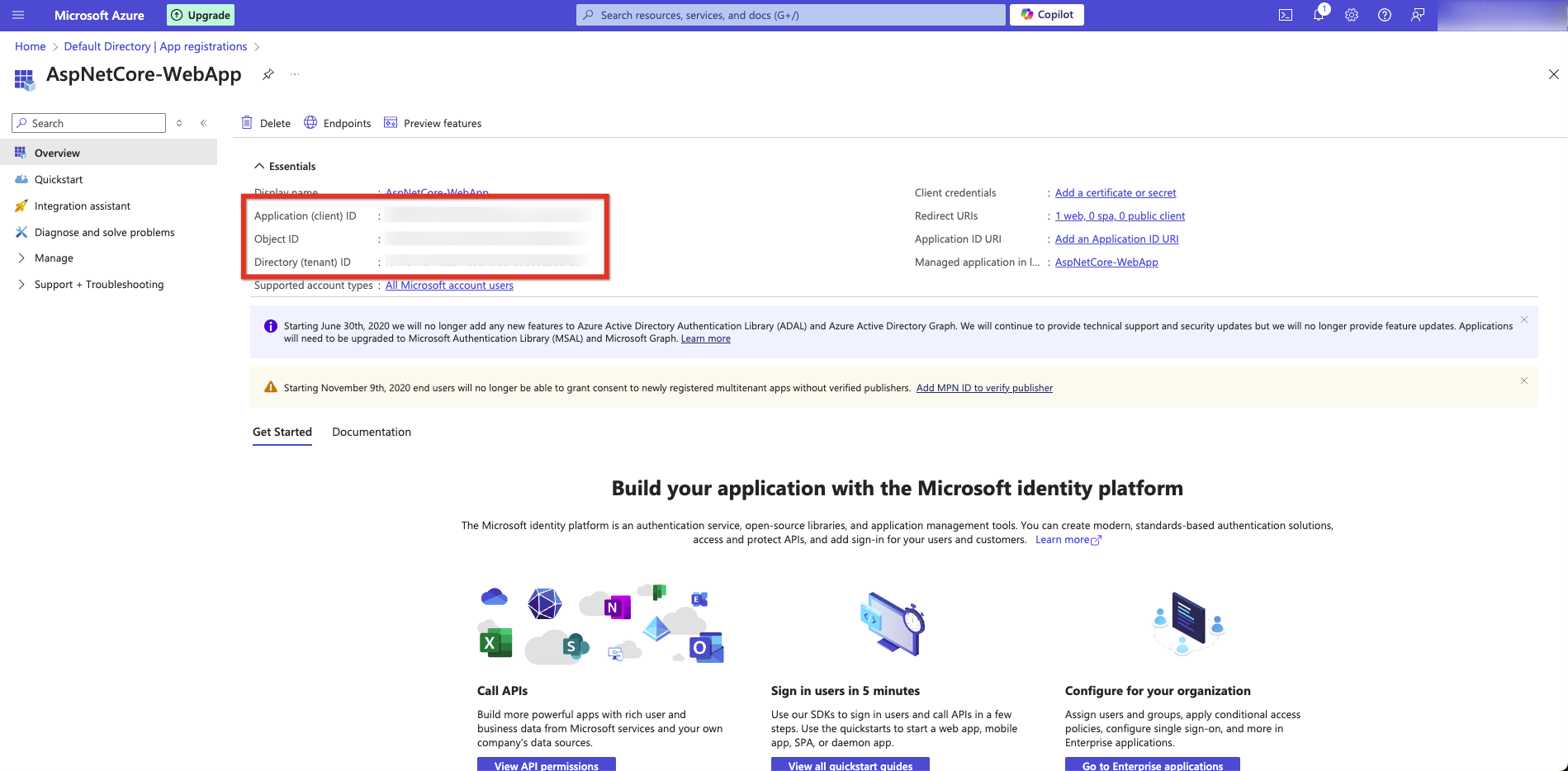
11. In the left sidebar, click on Certificates & secrets. 12. Click on New client secret. 13. Enter a brief description for the Key and select the expiration time. Once the input is complete, click `Add`. 14. Copy the generated value and paste it into the Cloud Studio Service Principal Key.
The generated Service Principal Key will not be visible if you refresh the page.
It is recommended to write it down immediately. While you can generate a new Key if you forget the value, it is not recommended.
- Return to the Azure Portal
Homeand click onSubscriptions.
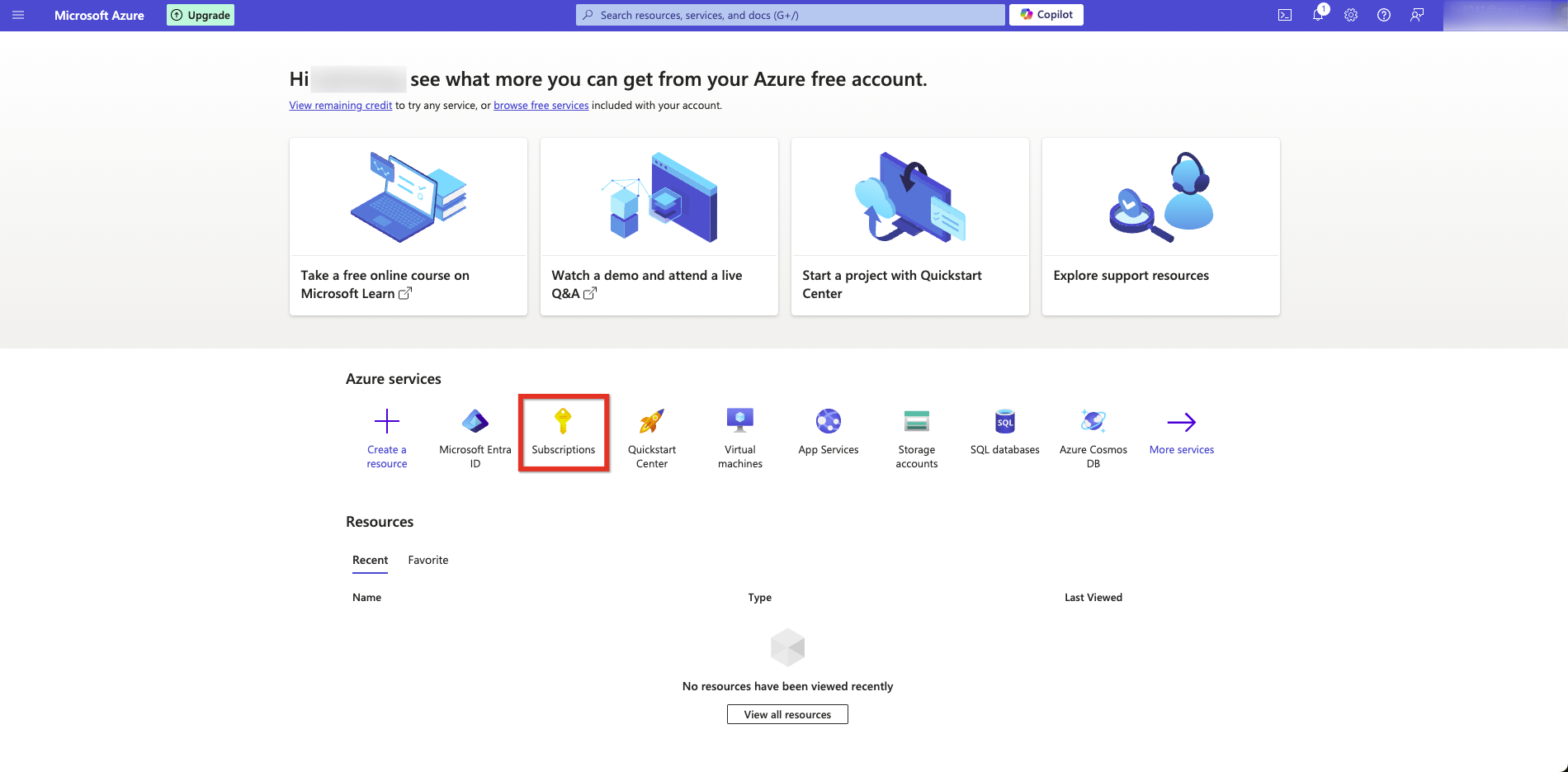
- Enter the
Subscription IDinto the Cloud StudioSubscription IDfield.
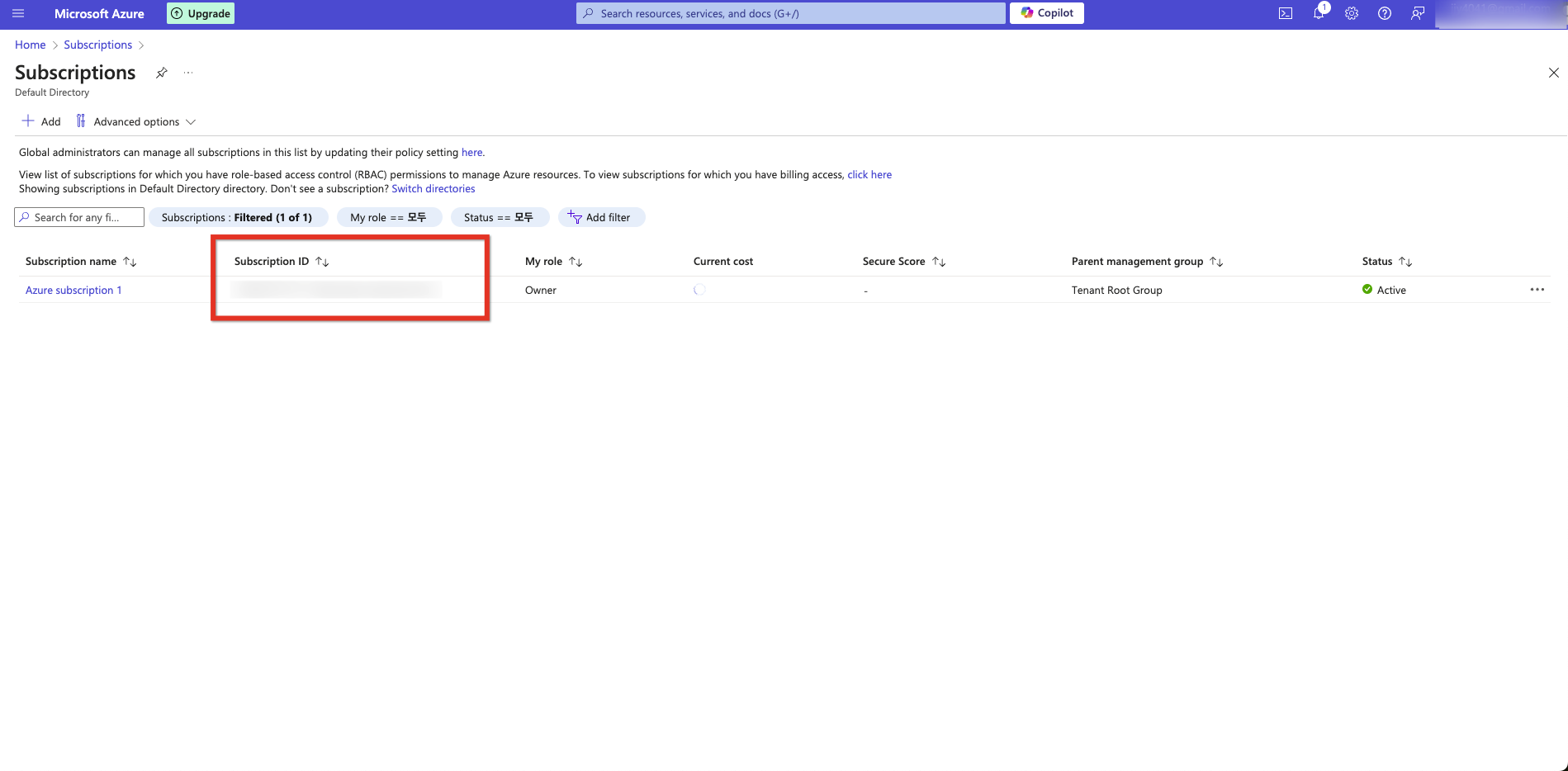
- Click
Register.
For instructions on how to register Credential using Azure CLI, please refer to the link below.
https://docs.microsoft.com/ko-kr/cli/azure/what-is-azure-cli
Register NCloud Credential
To deploy to NAVER Cloud Platform using Cloud Studio, you need an API authentication key from NAVER Cloud Platform: the Access Key and Secret Key.
These API authentication keys are tools used to verify whether the user making the API call has the necessary permissions.
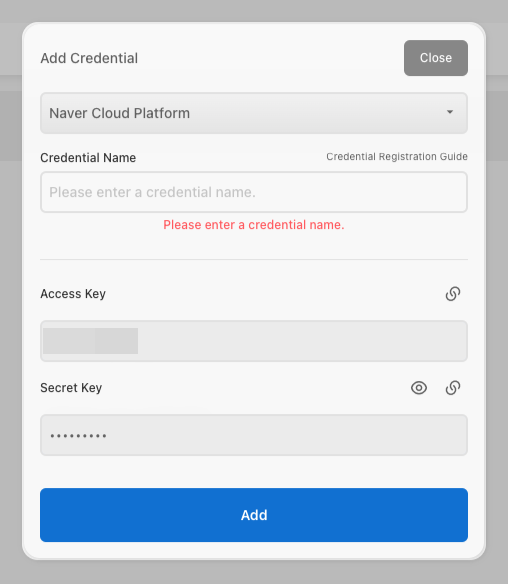
- Enter your
Credential. - Sign up on the NAVER Cloud Platform portal to generate an authentication key.
For instructions on how to sign up for NAVER Cloud Platform, please refer to here.
- On the NCP site, click
Apply for Use. Note that you must register apayment methodto receive the authentication key.
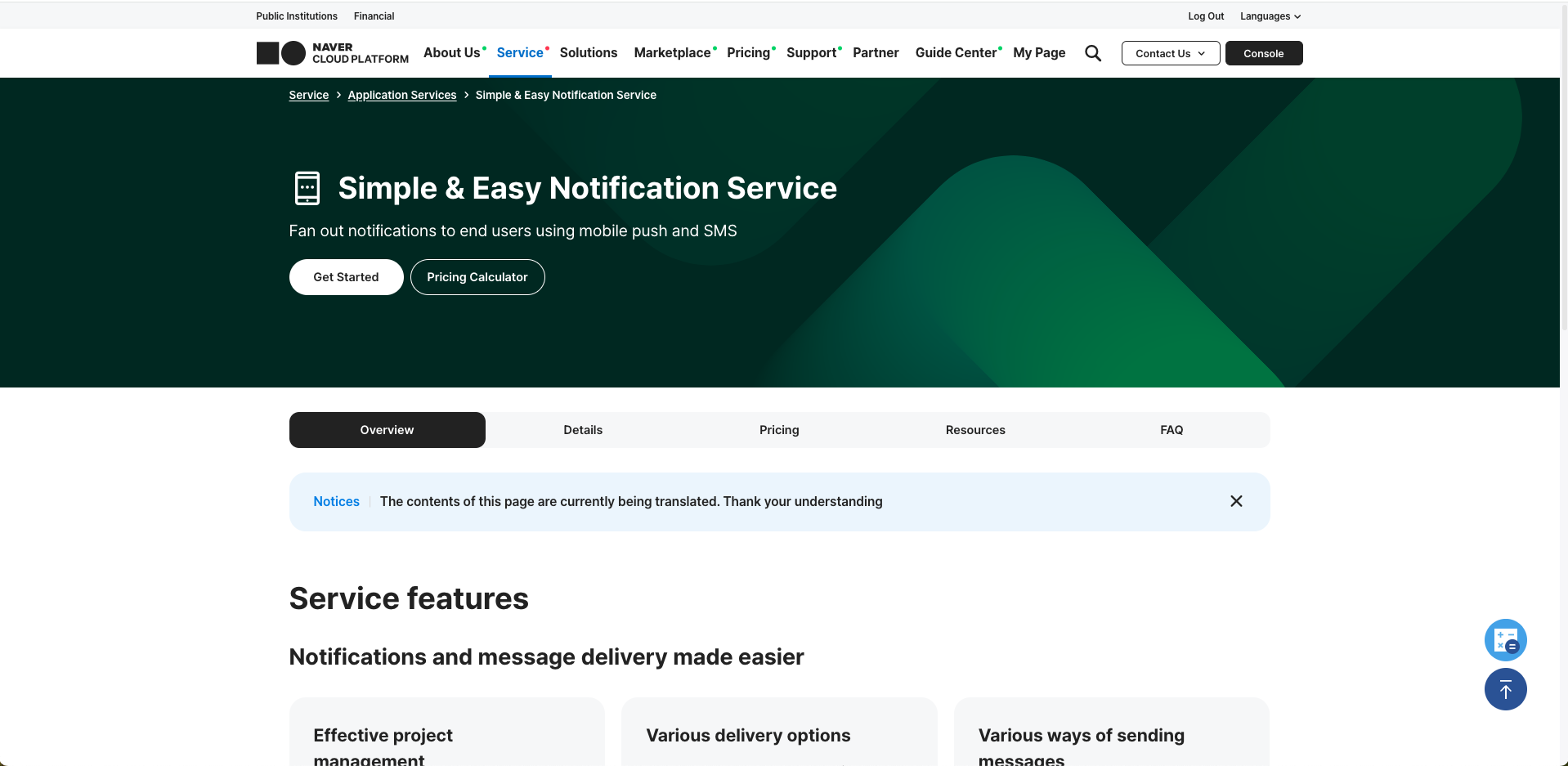
- Go to
Portal > My Page > Account Management > Authentication Key Management. - If no authentication key is available, click the
Create New API Authentication Keybutton.

- Copy the
Access Key IDand paste it into Cloud Studio. - Generate the
Secret Keyand paste it into Cloud Studio.
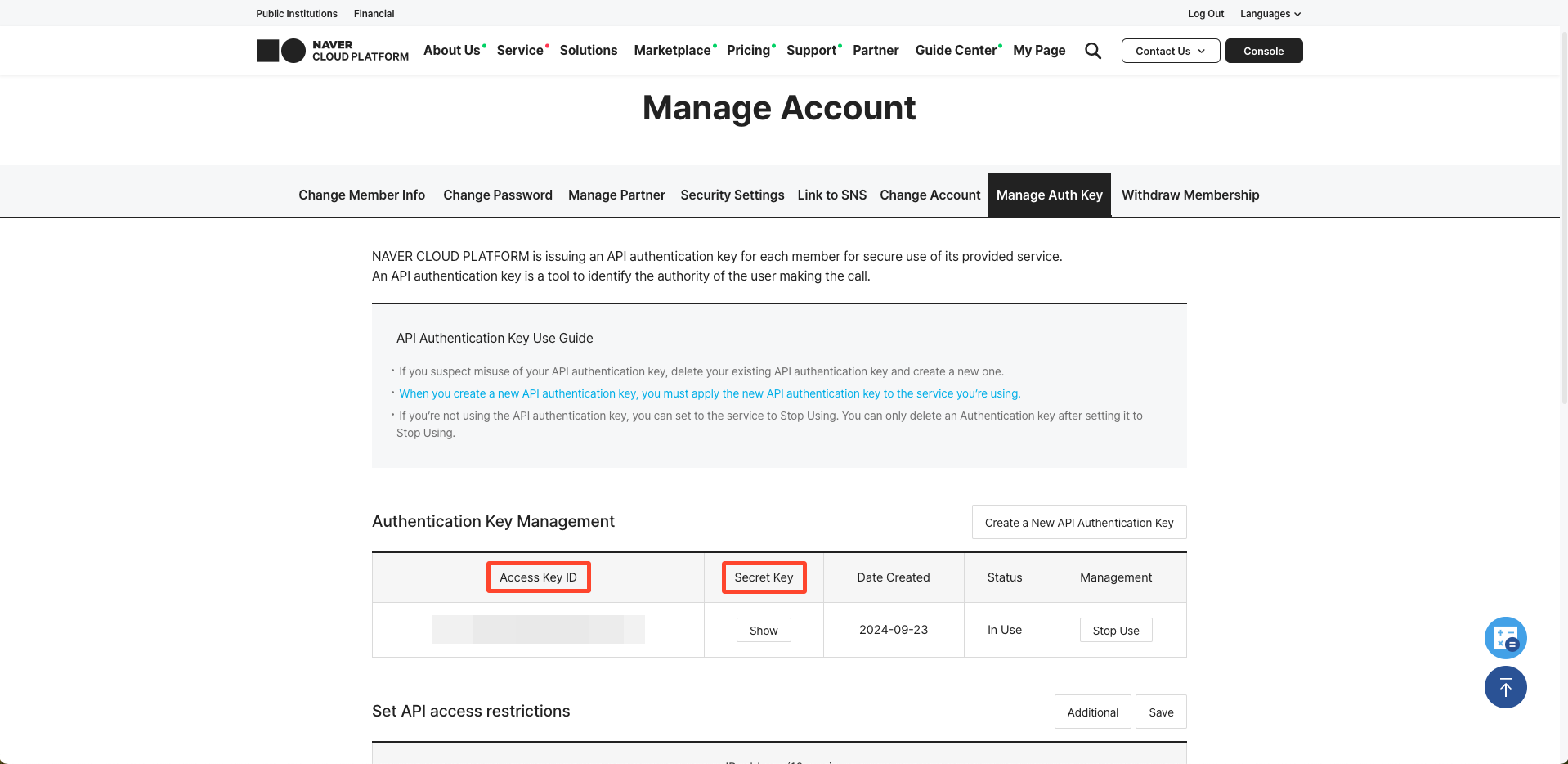
It is recommended to issue API authentication keys from a sub-account rather than a main account with full permissions, and to periodically replace the keys to guard against potential leaks.
If you are not using the API authentication key or suspect it may have been compromised, it is also advisable to disable or delete the key for security purposes.
After generating a new API authentication key, you should apply the updated API key to continue using the services seamlessly.
Register AWS Credential
- Log in to
IAMat https://console.aws.amazon.com/iam/ to open the console.
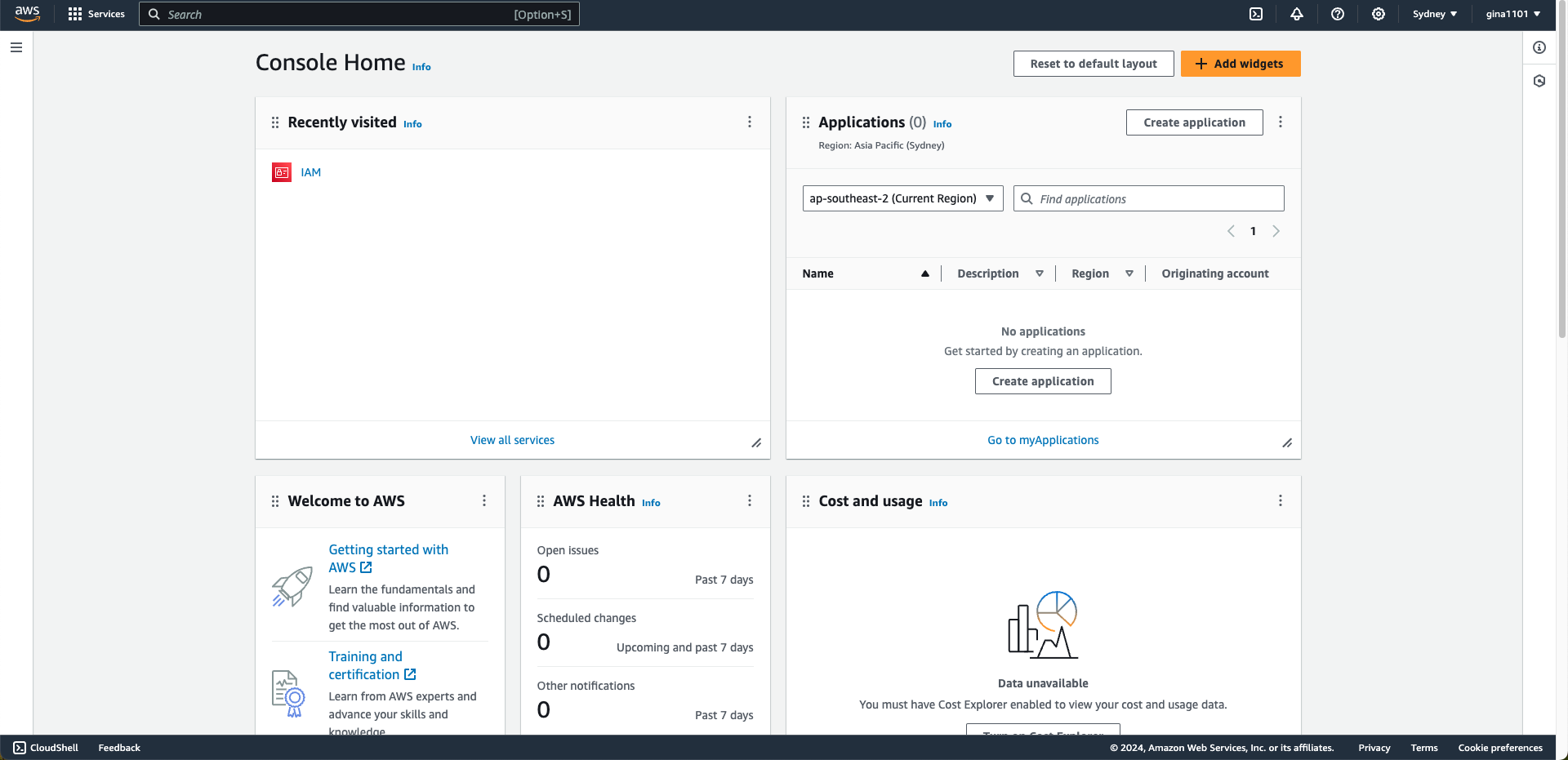
- From the console home, click
My Accountin the upper-right corner and then selectSecurity Credential.

- Click on
Access keys. - Click
Create new access key.
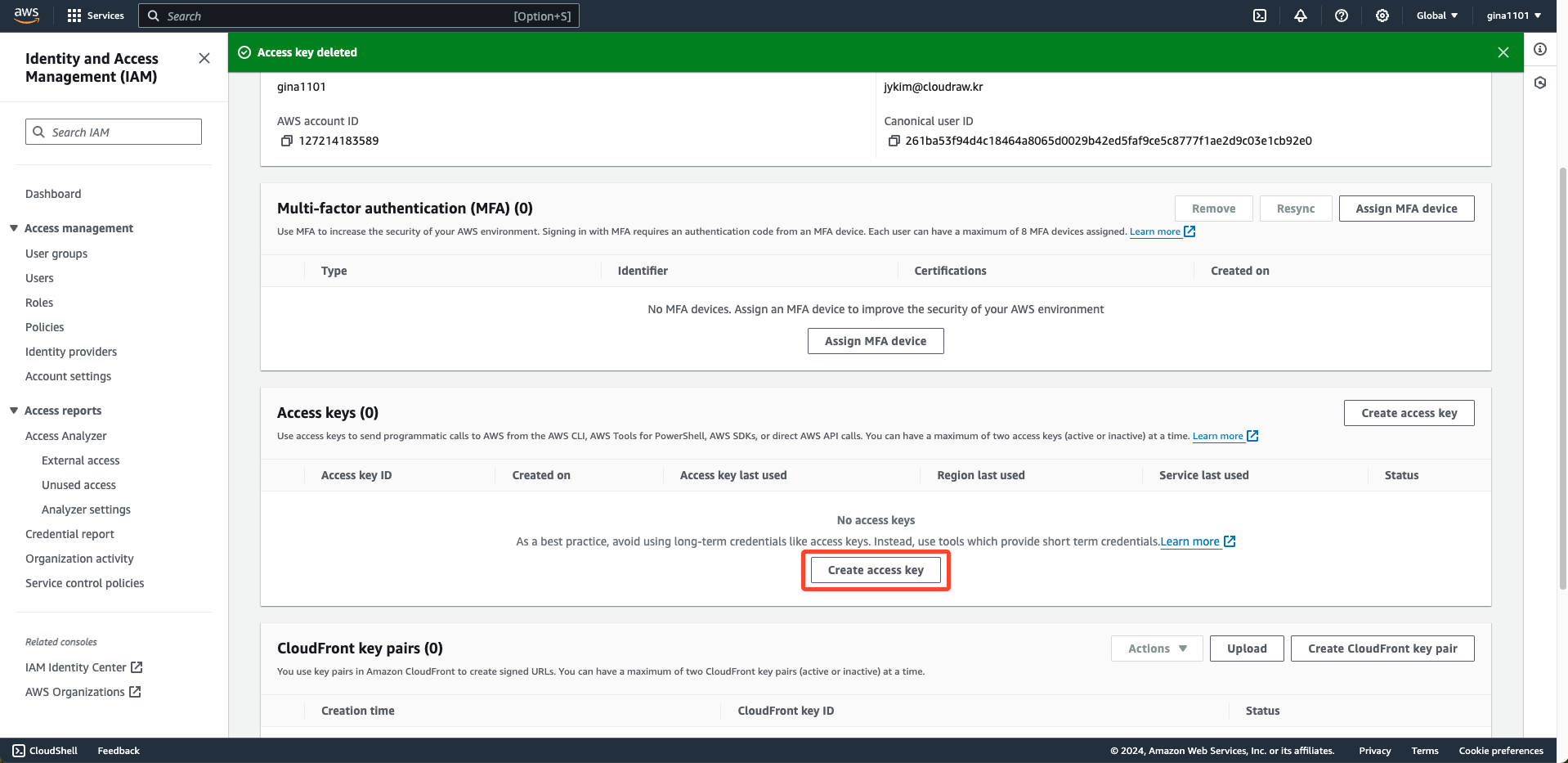
- Click
Show access keyor download the Excel file to view the key.
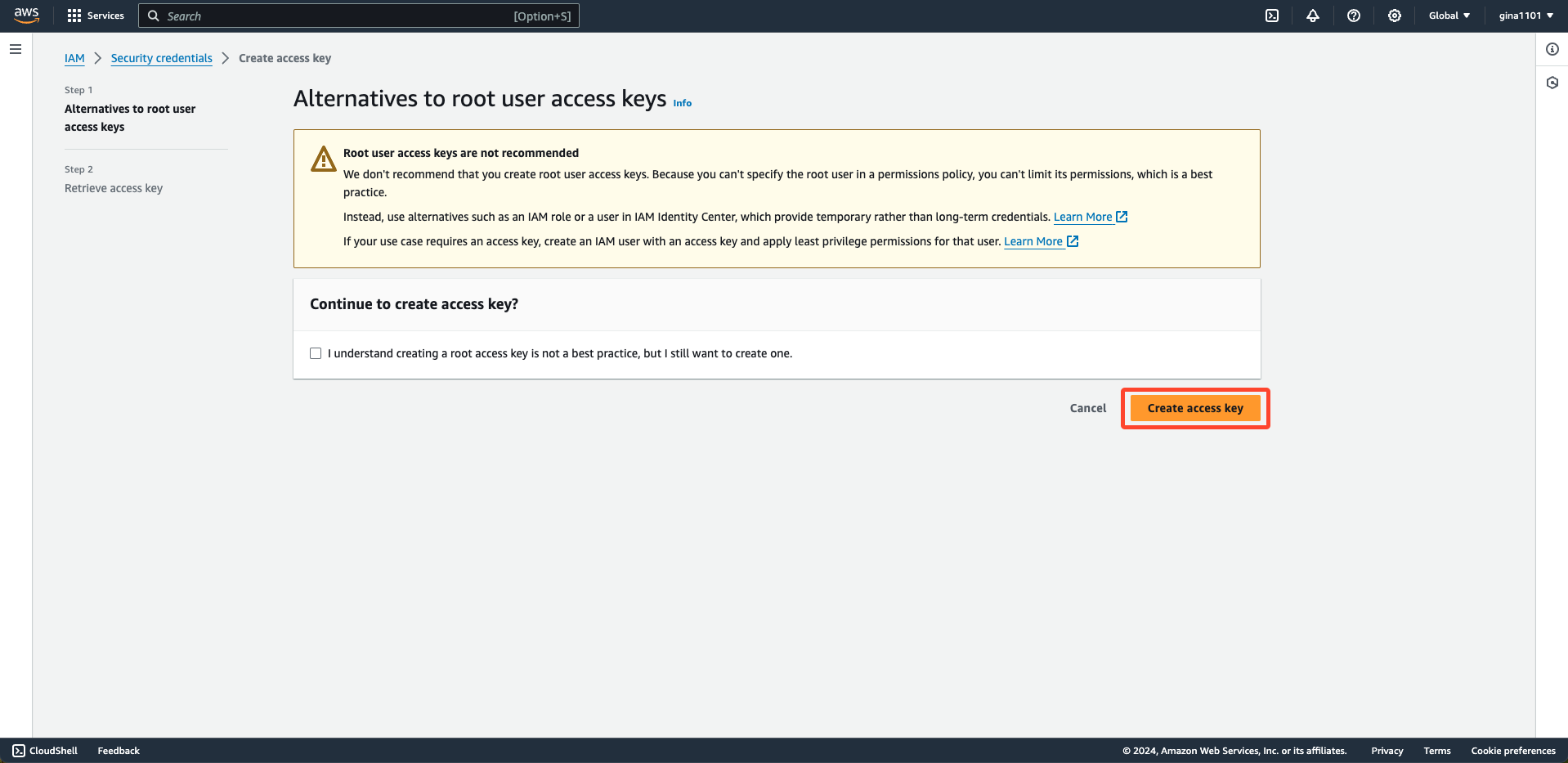
If you do not download the key file containing the new Access Key ID and Secret Access Key at the time of key creation, you will not be able to retrieve the Secret Access Key again.
Reference
- Azure create credential - AWS create credential - NCloud create credential