Edit Canvas
The Canvas is the core service of CloudStudio
that allows you to drag & drop resources to design cloud infrastructure, manage versions, and deploy them.
✂️ Feel free to edit the Canvas as you like!
How to Use the Diagram Options Toolbox
The Diagram Options Toolbox, located at the top, offers various features to help you customize and enhance your canvas.
| 이미지 | 동작 | 기능 |
|---|---|---|
| Undo | Reverts to the previous step. | |
| Redo | Moves forward one step. | |
| Resource List | Toggles the resource icon list on and off. | |
| Show Resource Names | Displays the resource icon list with names. | |
| Send to Back | Sends the selected resource behind others when overlapping. | |
| Bring to Front | Brings the selected resource in front of others when overlapping. | |
| Change Text Color | Allows you to change text color options. | |
| Change Canvas Background Color | Allows you to change the canvas background color. | |
| Change Canvas Theme | Allows you to change the theme to match the selected CSP on the canvas. | |
| Grid | Toggles the canvas grid on and off. | |
| Screen Ratio | Adjusts the canvas screen ratio. | |
| Fullscreen | Switches to fullscreen mode. | |
| Switch Canvas Mode | Switches between Studio (features enabled) and Diagram (features disabled) modes. |
How to Use the Canvas Options Toolbox
The Canvas Options Toolbox, located in the side menu, provides access to various features of CloudStudio.
| 이미지 | 동작 | 기능 |
|---|---|---|
| Save | Saves the current canvas configuration. | |
| Export | Downloads an image and Terraform code of the architecture as a compressed file. | |
| Import | Imports resources deployed in the actual cloud environment into the canvas. | |
| Save Version | Saves the current canvas configuration as a version. | |
| Version Commit | Allows you to view and load previously recorded version commits. | |
| Cost Calculation | Estimates and calculates the cost of the resources configured in the current canvas. | |
| Security Inspection | Inspection vulnerabilities in the Terraform code generated by the canvas. | |
| Validation | Performs validation of the Terraform code generated by the canvas. | |
| Deploy | Deploys the resources configured on the canvas to the cloud environment. | |
| Migration | Converts the infrastructure configured on the canvas to an infrastructure for another cloud provider. | |
| Check Resource Options | Allows you to review the options for the resources configured in the canvas. | |
| View Terraform Code | Displays the Terraform code generated by the canvas configuration. | |
| View Canvas Configuration | Shows the canvas configuration in a tree format. | |
| Check Resource Option Errors | Allows you to view errors related to the options of the configured resources. |
Resource Drag & Drop
Drag & Drop is the simplest feature for configuring your canvas.
Drag the desired resource from the left Resource List and drop it onto the canvas!
Resources that cannot be connected will bounce back with a red line.
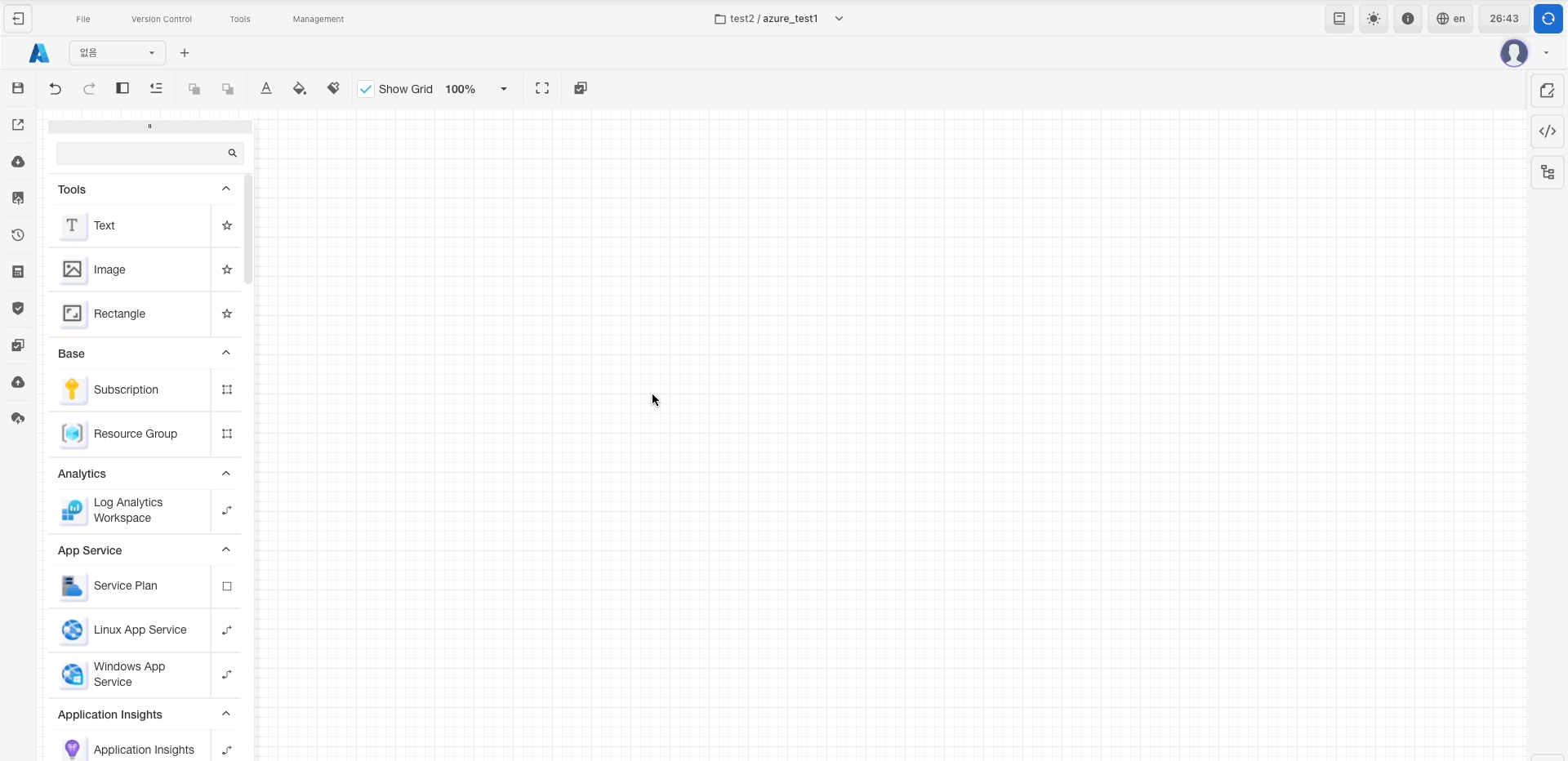
The Resource List is a panel on the left side of the canvas that gathers all available resources.
Connecting Resources
Connect the resources you have Dragged & Dropped onto the canvas by linking them with lines between compatible resources.
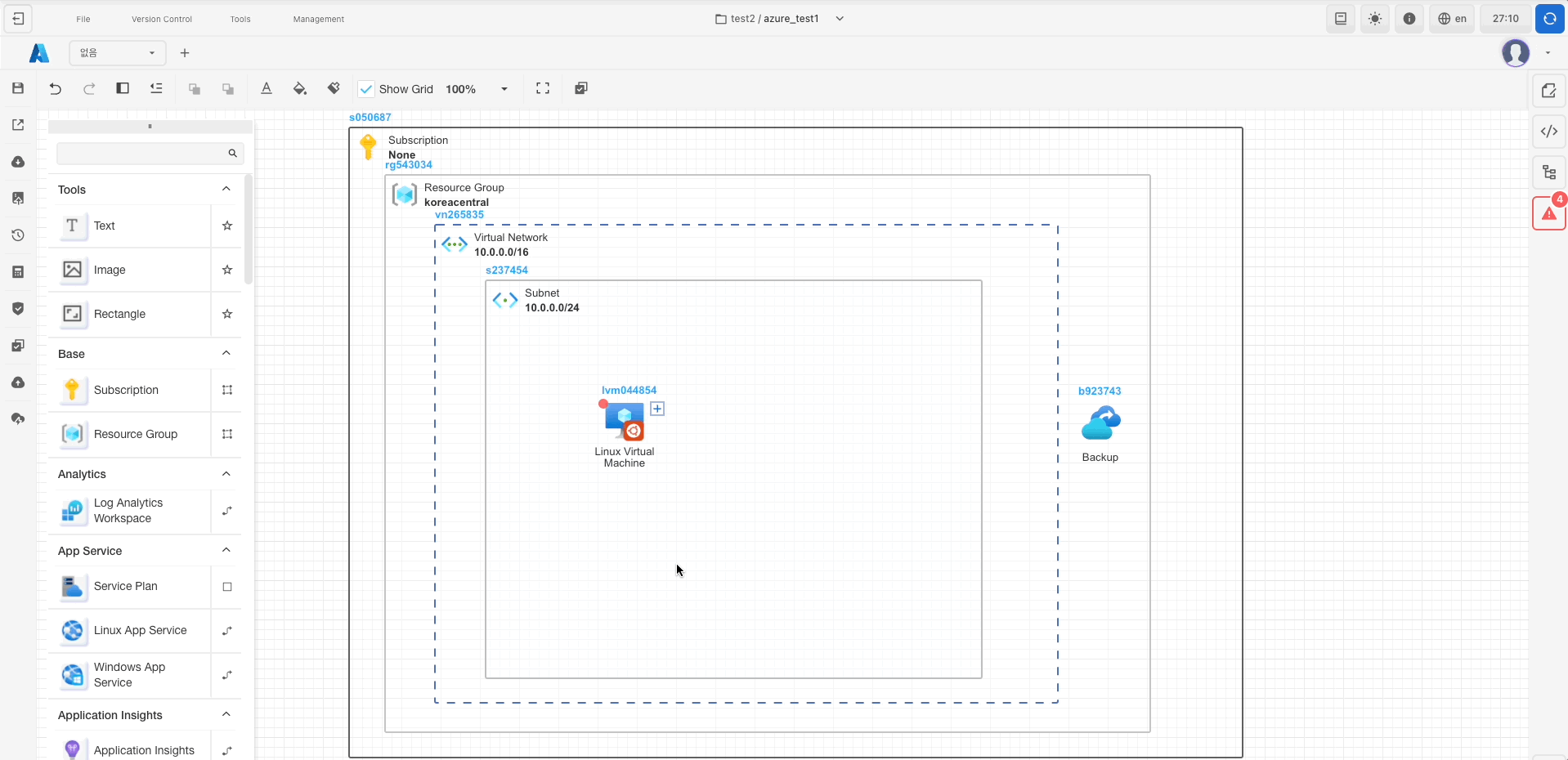
Resource Types
Resources are broadly categorized into the following four types. Refer to the resource list below to connect resources on the canvas.
| Image | Name | Description |
|---|---|---|
| Basic | Shows the resources that can belong to a group. | |
| Connect | Shows a list of resources that can be connected to this resource. | |
| Group | Shows a list of resources that can belong to this group. | |
| Tools | Shows a list of canvas tools. |
Editing Resource Options
Double-click a resource to open an edit panel where you can change the resource settings. Click the Details Icon to view the description of the resource. ❓Hover over the Question Mark Icon to see descriptions for each option. Use these descriptions to configure the settings to your preferences.
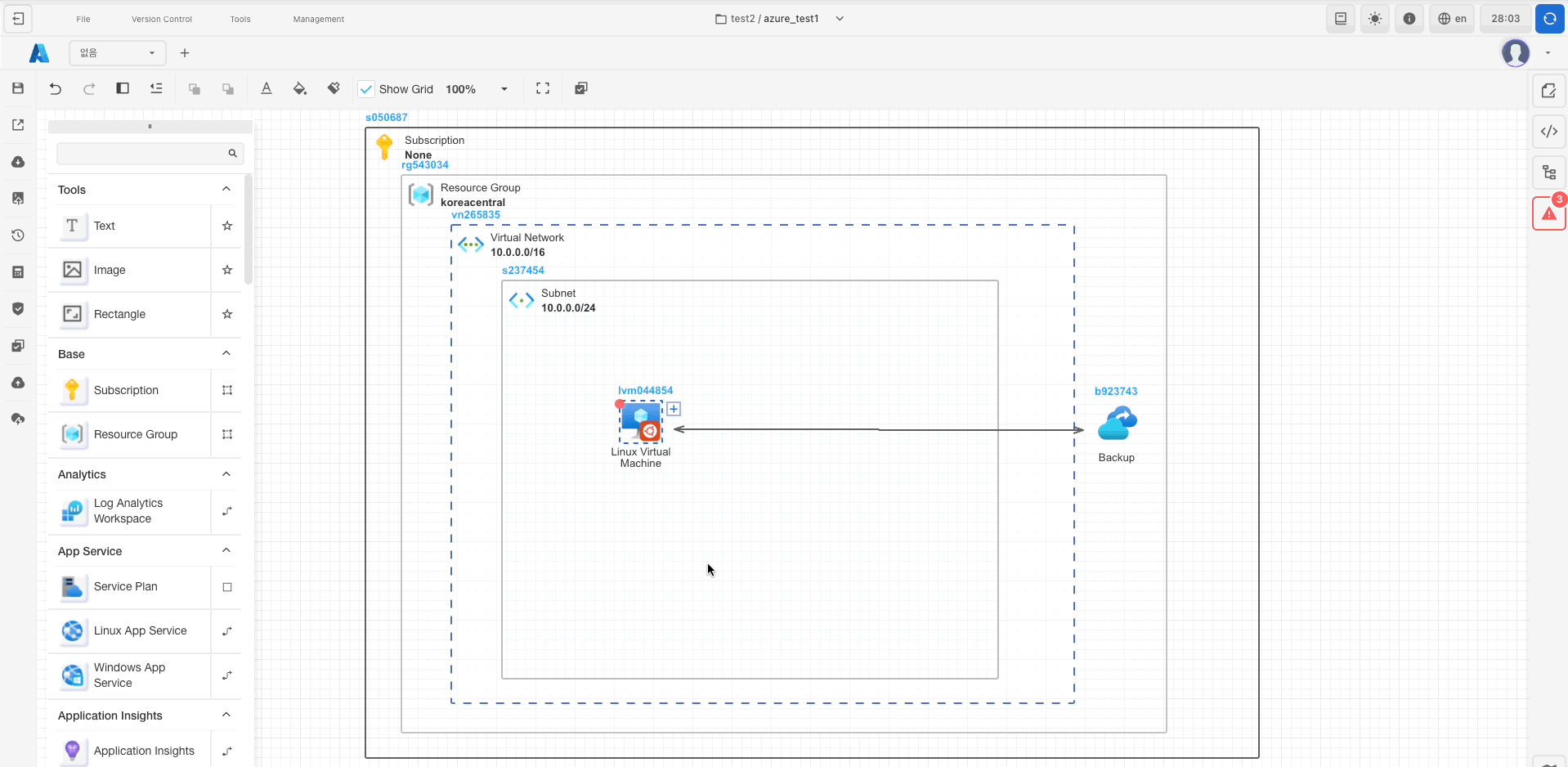
Fixing Errors
🔴 A red dot indicates that there is an error with the resource. If there are errors, you cannot save or deploy the canvas. To resolve errors, double-click the resource with the error on the canvas to open the canvas error window. In the canvas error window, double-clicking a specific error will navigate you to the location of the error. Refer to the error cause and fix the issues accordingly.
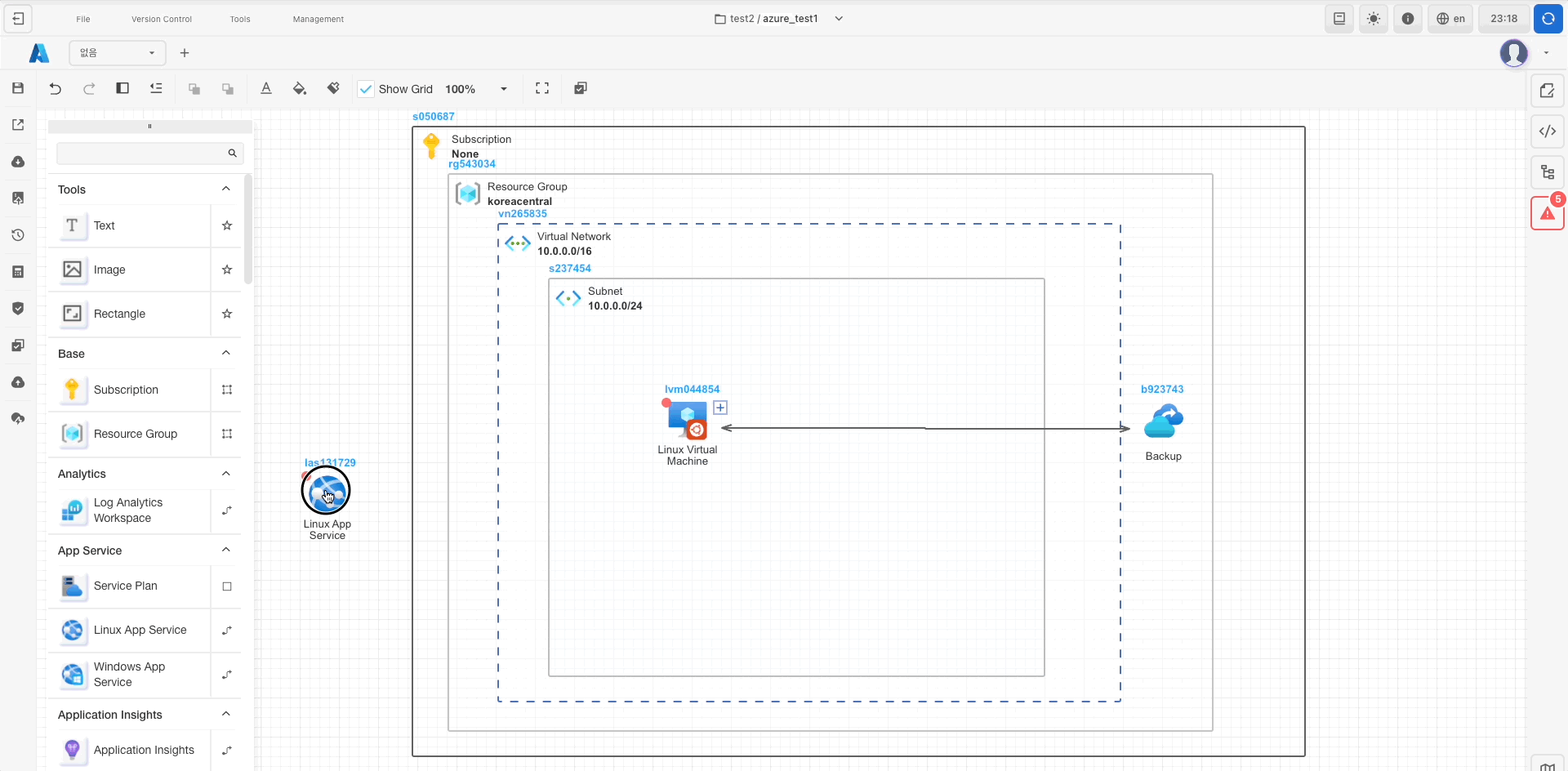
Types of Errors
| type | description |
|---|---|
| value | Errors caused by incorrect input values |
| group | Errors when a resource does not belong to any group |
| line | Errors when required resources are not connected |